Quick Search JobRoller
jQuery quick search, filter and pagination to make the search faster, easy & reliable.
Specifications
- jQuery quick search, filter and pagination.
- Different search for both listings and events.
- Make the search faster, easy & quickly.
- Responsive layout.
- Off-line Searching (works good without internet connectivity after loaded once).
- Simple & attractive look.
- Listing & Grid view option.
- Page template options to display in theme design.
- Filter by title.
- Filter by category name.
- Filter by jobs type.
- Filter by salary range.
- Filter by Address (either address,city,state,location,country or pincode as per added).
- Filter by poster name.
- Filter by company name.
- Sorting by ascending and descending.
- Sort by title & date both ascending and descending.
- Auto pagination control.
- Items per page control.
- Reset button Control.
- jQuery JSON data to display & search data filter.
- JSON data refresh by wordpress cronjob to manage latest search data.
- No extra PHP and MySql load on sever to search every time.
- Search data will refresh automatically as per settings time(either every hour/twice a day/daily).
- Refresh search data any time manually from wp-admin.
- Works good for major screen size devices(check demo for more experience).
- Works in all major browsers.
- WordPress Multi-Site Compatible.
- Localization Ready.
Admin Settings
Manage search admin settings — From wp-admin > Jobs(left menu) > Quick Search > see the option “Quick Search Settings”
General Settings
- Cronjob Timing settings.
- Quick Search Link display options.
- Search Listing Page
Jobs Settings
- Change display view (grid/list).
- Listings per page.
- Search Settings
which allow you to manage search options like show/hide option and set display order of option.- Reset button show/hide.
- List per page show/hide.
- Sort by show/hide.
- Filter by Title show/hide.
- Filter by Category show/hide.
- Filter by Job Type show/hide.
- Filter by Job Salary show/hide.
- Filter by Address show/hide.
- Filter by Poster show/hide.
- Filter by Company show/hide.
- List/Thumb View Buttons show/hide.
- Pagination show/hide.
- Display Settings
which allow you to manage(show/hide) display options.- Category show/hide.
- Job Type show/hide.
- Job Salary show/hide.
- Author/Poster show/hide.
- Address show/hide.
- Company show/hide.
- Favorite show/hide.
- Facebook Share show/hide.
- Twitter Share show/hide.
- Google Plus Share show/hide.
- Listings Click which allow to open detail page in new window.
NEW added after version : 1.0.1 (28th July – 2016)
- Icon change new tab added in plugin settings.
- Displayed Data Icons like: category icon, address icon, poster icon, calendar icon, salary icon, company icon.
- Search Icons like: Title Search Icon, Address Search Icon, Poster Search Icon,Company Search Icon.
Plugin is tested for upto 1000 jobs and it is working good on our demo server without any problem.
Q :: Why cannot see the templates while add/edit pages?
A :: The plugin copy the template files first time while plugin activated to the current active root folder.
In case you may have changed the theme after plugin activation OR
your theme folder don’t have permission to create new template file and copy the content, It may be possible.
Q :: What I should do if no template while add/edit pages?
A :: You should add the template files manually.
— Open the folder “wp-content/plugins/quick_search_jobroller/templates/”
— get php template files inside the folder.
— qs_page_template.php
— Copy both files and paste to wp-content/themes/CURRENT ACTIVE THEME ROOT FOLDER(eg. “vantage”)
— Go to wp-admin > Add/Edit pages > see the template added in “template” selection box.
Q :: How the plugin settings can I should check?
A :: Go to wp-admin > Jobs (left menu) > Quick Search > Check the settings.
— Please find the file “qs_jobs_data.json” for jobs listing and related notes.
— Check current “qs_jobs_data.json” for jobs listing file permission.
— Please make sure to set “qs_jobs_data.json” permission “766” or “777” or give the file write permission
— Get the “qs_jobs_data.json” file folder location & open it.
— If this is first time plugin activation then you should press “Refresh Data Right Now” button.
— You may change maximum data limit as per your server capacity.
— Because many server have memory limitation so cannot collect much data to write in data.json.
Q :: All settings are ok, “qs_jobs_data.json” not empty then also why cannot see listing & search ??
A :: Other plugin or your child theme javascript may conflick with the jquery we are using.
— You can see the demo and it is working good with jobroller.
— So you should deactive plugins and check the theme / child theme may create javascript error.
Q :: What is plugin limitation?
A :: Normally there is not limitation for the plugin but if your server memory is limited.
— If you increase records maximum limit for search, the server limit may create problem for some shared hosting company.
— If you may have bought the plugin and the memory limit is the problem, of cause the refund if your right.
Q :: What to do if our website records is larger?
A :: The plugin is for small site jQuery Quick Search only. If number of recored either jobs are more than 1500 or 2000, it may now work properly. We don’t gaurantee for lare website to work this plugin.
— Plugin is tested for upto 1000 jobs.
1) Unzip the quick_search_jobroller.zip folder
2) Copy the plugin folder “quick_search_jobroller” and paste in “wp-content/plugins/”
======= OR =======
3) Go to wp-admin -> Plugins -> Plugins-> Quick Search For Jobroller -> Active Plugin
4) Go to wp-admin > Pages > Create new page > example “New Page”.
5) Select the page template – Page Attributes >> “Quick Search for Jobs” — for jobs listing
6) Add the page link to menu OR the place you want to display
7) Go to wp-admin > Jobs (left menu) > Quick Search > Quick Search Settings
— General Settings >> Press “Refresh Data Right now”
— Jobs Settings
8) It will generated different data.json files and the search data will start working.
— “qs_jobs_data.json” — for jobs listing
9) If any problem, please read note on the same page and follow steps carefully one by one.
10) Read Usage, Notes & Developer Notes Carefully.
11) See the screen image attached with the plugin folder to have visual help what to do.
You can contact us directly via email (info(@)wpwebs.com) or support under forum in the AppThemes forum.
Version : 1.0.5 (08th Apr 2019)
——————————-
— Data refresh cron job not working automatically – Problem Solved.
— Data json cache file name change from “qs_jobs_data.txt” to “qs_jobs_data.json”
— Some CSS update for list view.
Version : 1.0.4 (20th June 2017)
——————————-
— qs_jobs_data.json file name changed for security reason not new name is qs_jobs_data.txt
— IMPORTANT : you have to press “Refresh Data Right Now” button from wp-admin > plugin settings for qs_jobs_data.txt to create.
— If qs_jobs_data.txt not created you should create qs_jobs_data.txt on the error message path as per dispaly while you click “Refresh Data Right Now” button.
— OR see the new qs_jobs_data.txt path below the settings NOTE section.
— SSL enabled but not work for some server, problem solved.
Version : 1.0.3 (15th Dec 2016)
——————————-
— Data refresh setting from wp-admin while changed to daily/twice a day/hourly >> not affected properly — PROBLEM SOLVED
— site with SSL certificate, mean for https:// site js & css may not working – problem solved.
Version : 1.0.2 (20th Sep – 2016)
——————————-
— Data refresh cronjob setting activation and deactivation problem – Solved.
— Cronjob not deactivated while plugin deactivated – Problem solved.
— For Non-english website, quick search functionality not working – Problem SOLVED
Version : 1.0.1 (28th July – 2016)
——————————-
— After plugin installation – display problem if you don’t have set any settings – Bug Solved.
— Icon change new tab added in plugin settings
— Displayed Data Icons like: category icon, address icon, poster icon, calendar icon, salary icon, company icon.
— Search Icons like: Title Search Icon, Address Search Icon, Poster Search Icon,Company Search Icon
Version : 1.0.0
——————————-
New Release
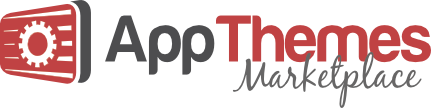

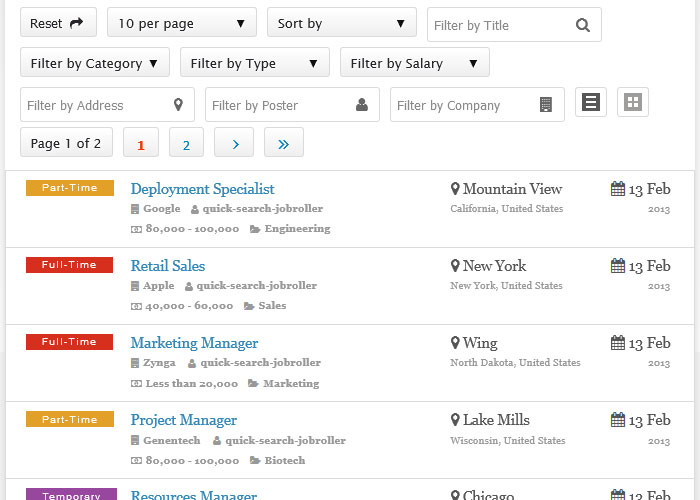

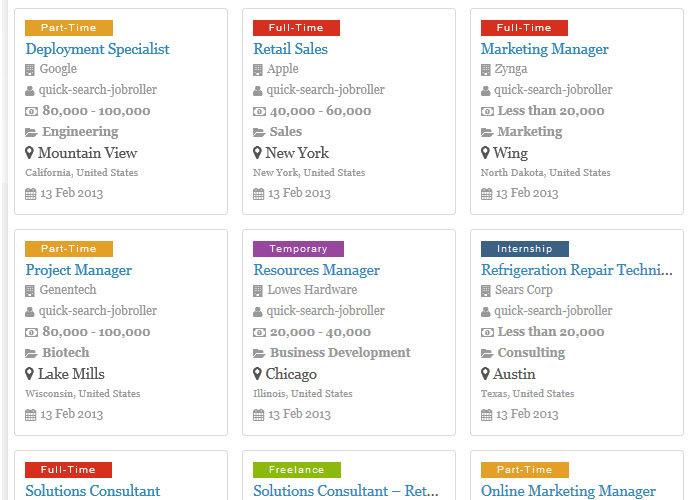
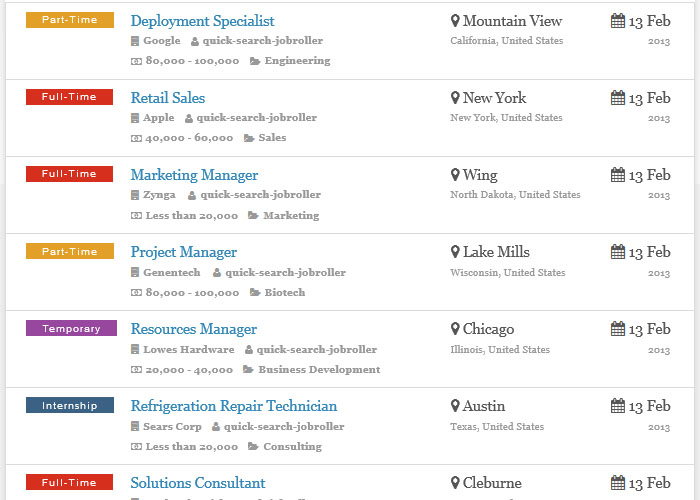
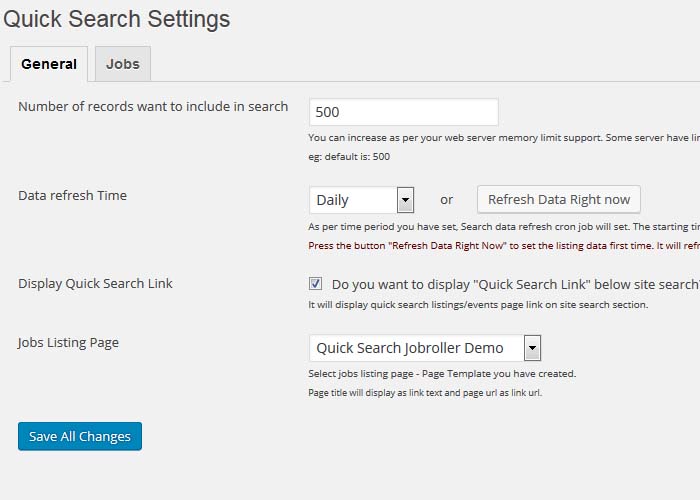

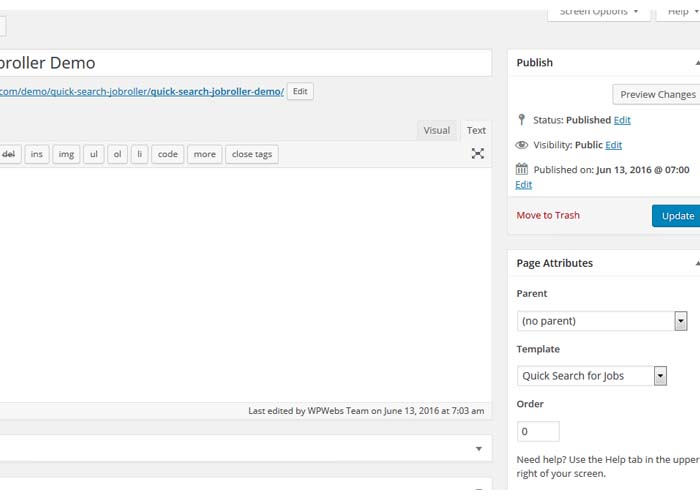
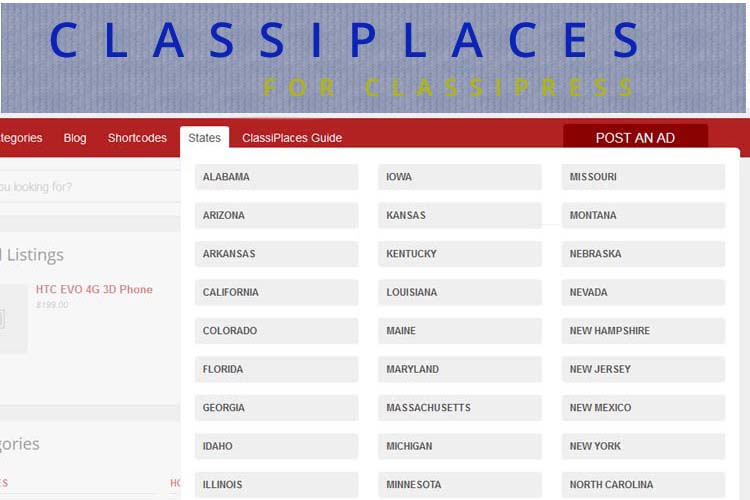

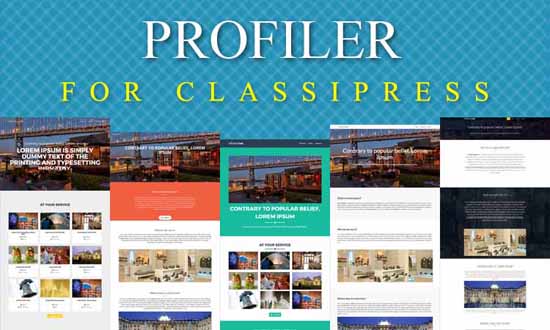
Comments (16)
Will it work for custom taxonomies….
Hi DUKENDRA REDDY,
It will not work for custom taxonomy but you should add related data in listing either display/hidden and search box for that.
We will guide you to do so.
Thanks
it will also work with the child theme joby?
Hi paul,
Yes it will work will all child theme without any problem.
The problem may be any css overlap with your child theme but you don’t worry we are here to solve your problem and get it work for you.
Thanks
Can you use this to search jobs by state?
we have added address filter which filter jobs by whole address.
If you add country, state or zip — it will display related jobs in the list.
Thanks
Does the Quick Search JobRoller allow you to import a CSV file of available jobs ?
And, is the Quick Search JobRoller a “PLUGIN” or a “THEME” ?
I am looking for a Job PLUGIN that allows me to provide one or two pages of jobs available for specific internal projects.
Hi dme327,
1) Quick Search JobRoller – dosen’t allow you to import a CSV file of available jobs.
while you can get import or export jobs from :: wp-admin >> Jobs (left menu) >> Jobs Importer.
2) the Quick Search JobRoller a “PLUGIN” not “THEME”
3) “I am looking for a Job PLUGIN that allows me to provide one or two pages of jobs available for specific internal projects.” –> You may like to send your idea on my email at :: info@wpwebs.com
You may also like job listings like plugin from url :: https://marketplace.appthemes.com/plugins/job-listings-jobroller/
Thanks
Hi, Purchased plugin and have sent you a mail.
Can you use this to replace the standard search. I am not really interested in al the options but amd looking to replace the standard search but keep the layout on the page exactly the same as the standard one…
HI aj2703,
You can add link in stand search for the plugin search but cannot replace the standard search.
Actually this plugin is based on jQuery search and it search by class name and field while you are using the plugin search options. SO design is fixed in grid format and if you may like to change it may need CSS customization.
Thanks
Is there a translation into Portuguese? Brazil
Hi ricardomb99,
There is no Portuguese Brazil, language but you can get this plugin detail and install and translate in any language :: http://www.wpwebs.com/blog/codestyling-localization-wordpress-plugin/
Thanks
Ok Thanks
Are you still updating this plugin? And can the radius option be used as well?
no we are not planing to add radius option as you have sent the url of https://www.jobs.hbcugo.com/
Sorry for that.
Thanks